Access applications and your files any time, any place!
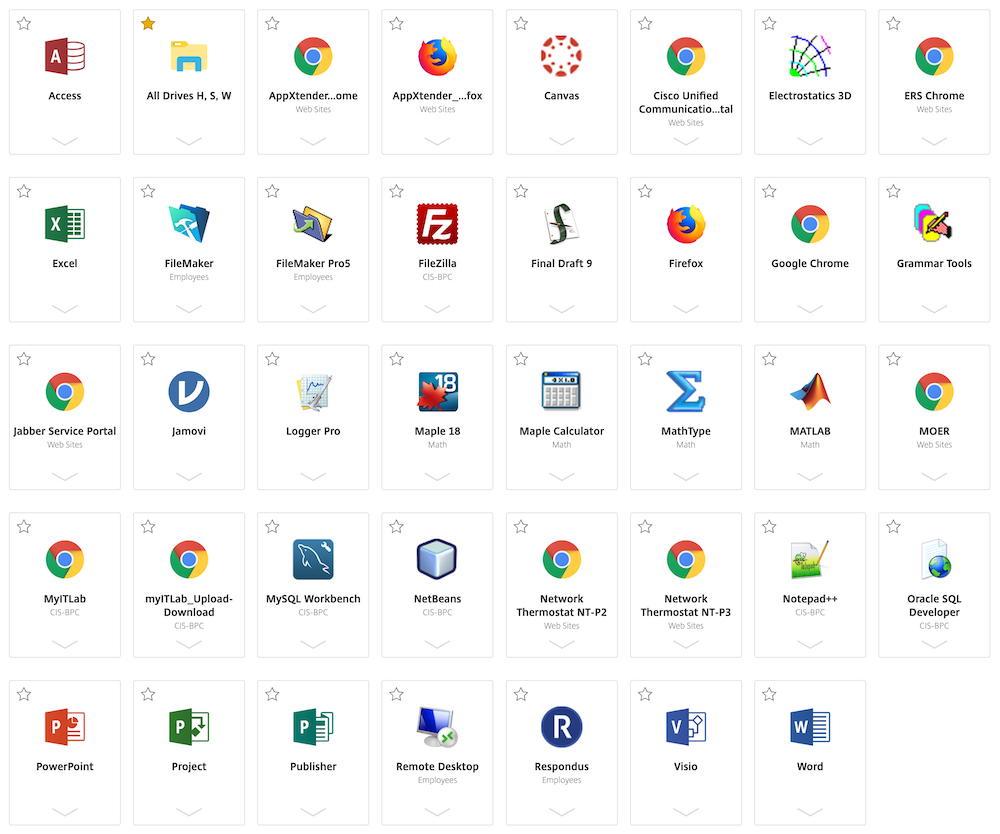
Students, faculty, and employees can use mySCC to access their files and applications from any computer on or off campus.
You will also have convenient access to your "home" H:\ drive, which is a storage area for your files (documents, spreadsheets, etc.). Storing documents on your H:\ drive allows you to access your files from any computer.
Use mySCC anywhere, anytime you have an Internet connection. Watch mySCC on YouTube!
Questions about mySCC?
Please review the commonly asked questions and their answers below.
FAQs
Your username and password are your MEID login information. If you do not know your MEID or password, please use the Manage My Account Tool to recover your login information.
There are two methods:
- On the My Resources box, click the Windows Explorer icon and select "My Computer on…" (below My Documents).
Then choose C$ on 'Client' (V:). - From within an application's Open dialog box, click My Computer, then choose C$ on 'Client' (V:).
With either method, you'll receive a message indicating that you need to grant access to your local computer's files.
Although you can do it either way, it is definitely recommended that your data files (e.g.: documents, spreadsheets, media) be stored on your H: drive. This not only makes it faster, but you can also access those files from anywhere you have an Internet connection.
On the My Resources panel, click the Windows Explorer icon and select "My Computer on…" (scroll down below My Documents). Then choose C$ on 'Client' (V:). Find the file and choose Copy from the Edit menu. Click My Documents, open the appropriate folder, then choose Paste from the Edit menu to paste a copy of the file into the folder.
When you are trying to access a file or folder on your computer, then mySCC will ask for permission for that access (see below). "Read Access" lets you view files and folders; "Full Access" lets you view, open, modify and save changes to those files. (On the Macintosh, it's two separate messages: one for READ access, one for WRITE access.)
Windows PC message
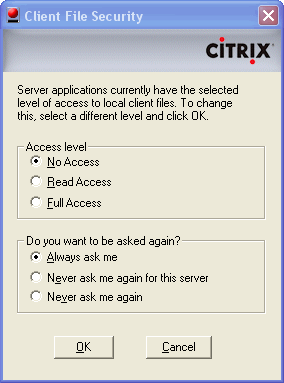
Macintosh messages
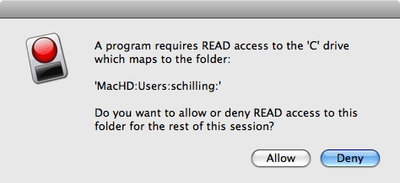
If you choose the “Never ask me again” option and need to change your mind, then double-click on the “Program Neighborhood Connection Center” icon in the system tray (lower right corner of the screen). From the pop-up menu, click on the “File Security” button to bring up the following dialog box and make the appropriate change.
No, mySCC is limited to college work only.
After 30 minutes of no activity ("idle"), you'll be logged out of the web interface component (MySCC main page with the list of applications). However, an open application won't time out for about two hours.
If you click Disconnect instead of Log Out, when you next log into mySCC, any applications you had open previously will re-open automatically.
Here are the steps:
- in Mac HD, open the Applications folder
- open Citrix ICA Client
- double-click Citrix ICA Client Editor
- click Default Settings button
- in the Drives and Devices' tab, select a drive letter to assign to the device (e.g. D:)
- click the Browse button, then select the firewire device
- click Open button
- make sure the Enabled box is checked; and
- click Save button to finish.
Now, when you log into mySCC, you can access use that firewire device (it will be "mapped" to the drive letter you had selected). You'll need to repeat these steps for any other firewire device you wish to use in mySCC.